|
|
|
|
|
|
|
|
|
|
- Présentation
- Options de la fenêtre de description
- Onglet "Général"
- Onglet "UI"
- Onglet "Détail"
- Onglet "Style"
Champ Image dans une fenêtre
Cette page d'aide présente les caractéristiques d'un champ Image présent dans une fenêtre. Rappel : Pour créer un champ de type Image : - Sous le volet "Création", dans le groupe "Champs usuels", cliquez sur "Image".
- Cliquez dans la fenêtre à la position où le champ doit être créé. Le champ apparaît en création.
Pour afficher les caractéristiques du champ, sélectionnez l'option "Description" dans le menu contextuel du champ. Options de la fenêtre de description Onglet "Général" L'onglet "Général" permet de définir l'image affichée et ses caractéristiques. Choix de l'image affichée dans le champ : L'image affichée par le champ est sélectionnée via le bouton  , option "Parcourir". Autres options : Il est possible de définir : Onglet "UI" Dans l'onglet "UI", il est possible de définir : - l'état initial du champ,
- l'affichage ou non d'un symbole de représentation dans le champ. Le symbole de représentation correspond à la vignette affichée par défaut dans le champ Image sous l'éditeur.
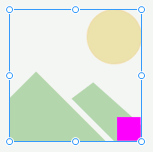 Image avec symbole de représentation 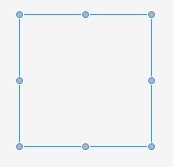 Image sans symbole de représentation - l'action effectuée lors d'un clic droit,
- le menu contextuel associé au champ,
- ...
Onglet "Détail" L'onglet "Détail" permet de définir : - Les paramètres d'affichage
- Chargement en tâche de fond : Cette option permet de ne pas bloquer l'application si l'image doit être chargée depuis un site. Une animation d'attente est automatiquement affichée dans le champ Image si nécessaire.
Remarque : Si le champ Image est présent dans un champ Zone répétée, l'image est toujours chargée en tâche de fond (que l'option soit activée ou non).   Orienter selon les données Exif de l'image : Si cette option est activée, une photo sera automatiquement affichée dans le sens adéquat (portrait ou paysage) selon les données Exif de la photo. Orienter selon les données Exif de l'image : Si cette option est activée, une photo sera automatiquement affichée dans le sens adéquat (portrait ou paysage) selon les données Exif de la photo.
 Ascenseurs et zoom automatiques : Cette option est nécessaire pour l'affichage des PDF dans les champs Image. Si le PDF ne peut pas être affiché entièrement dans le champ Image, des ascenseurs sont affichés et le zoom est disponible en utilisant la touche Ctrl + la roulette de la souris. Le zoom peut également être manipulé par programmation grâce à la propriété Zoom. Ascenseurs et zoom automatiques : Cette option est nécessaire pour l'affichage des PDF dans les champs Image. Si le PDF ne peut pas être affiché entièrement dans le champ Image, des ascenseurs sont affichés et le zoom est disponible en utilisant la touche Ctrl + la roulette de la souris. Le zoom peut également être manipulé par programmation grâce à la propriété Zoom.
- Les options d'animation
Pour plus de détails, consultez Animer une image. - Les options de cliquage
Pour plus de détails, consultez Image cliquable dans une fenêtre.
Onglet "Style" L'onglet "Style" permet de définir le style des différents éléments du champ Image. Il est possible notamment de définir : - Une animation lors du changement de l'image affichée dans le champ (élément "Animation de champ"). Le bouton "Paramètres" permet de définir la durée de l'animation.
- Un cadre (élément "Cadre extérieur").
- Une ombre floue (élément "Ombre floue").
Pour définir le cadre de l'image : - Sélectionnez l'élément "Cadre extérieur".
- Déroulez la liste "Cadre". Les différents cadres disponibles apparaissent.
- Les options "Arrondi xxx" permettent de définir un cadre arrondi. Si ces options sont sélectionnées, une flèche bleue permet d'ouvrir la fenêtre de paramétrage du style dans l'onglet "Style".
- L'option "Image (mode 9 images)" permet de choisir une image pour le cadre et de la paramétrer grâce au mode 9 images.
- L'option "Personnalisé" permet de définir un cadre personnalisé. Si cette option est sélectionnée, une flèche bleue permet d'ouvrir la fenêtre de paramétrage de la forme personnalisée.
- L'option "Rond" permet de créer une image ronde. Si ces options sont sélectionnées, une flèche bleue permet d'ouvrir la fenêtre de paramétrage (épaisseur et style du trait)
Attention : Pour ne pas être déformée, l'image doit avoir un mode d'affichage homothétique.
Remarque : L'icône  (à droite de l'option "Cadre") permet de configurer l'ombre du cadre du champ. Lorsque l'ombre est activée, il est possible de choisir : (à droite de l'option "Cadre") permet de configurer l'ombre du cadre du champ. Lorsque l'ombre est activée, il est possible de choisir : - le décalage en X et Y de l'ombre,
- le pourcentage d'opacité,
- le rayon de flou,
- la couleur de l'ombre.
Documentation également disponible pour…
|
|
|
|
|
|
|
|
|
|
|
|
|
|
|
|
|
|
|
|