|
|
|
|
|
|
|
|
|
|
- Présentation
- Créer un champ dans une fenêtre
- Créer un champ dans une fenêtre
- Créer un champ à partir d'un champ d'un dictionnaire
- Créer un champ avec le contenu du presse-papiers
- Créer un champ Image à partir d'un fichier image par "Drag and Drop"
- Associer un champ à une rubrique d'un fichier de données
- Sélectionner, regrouper et supprimer les champs d'une fenêtre
- Sélectionner un ou plusieurs champs dans une fenêtre
- Regrouper des champs dans une fenêtre :
- Supprimer un ou plusieurs champs d'une fenêtre
- Copier les champs d'une fenêtre
- Présentation
- Copier un champ dans une même fenêtre
- Copier un champ d'une fenêtre dans une autre fenêtre
- Copier le style d'un champ
- Déplacer, verrouiller et aligner les champs d'une fenêtre
- Déplacer un ou plusieurs champs d'une fenêtre
- Déplacer une colonne d'un champ Table sous l'éditeur
- Verrouiller des champs
- Aligner les champs d'une fenêtre
- Redimensionner les champs d'une fenêtre
- Utiliser un champ hors fenêtre
- Modification de la taille de la fenêtre
- Créer un champ "hors fenêtre"
Manipuler les champs d'une fenêtre
Les différentes manipulations possibles sur les champs d'une fenêtre sont les suivantes : Créer un champ dans une fenêtre Créer un champ dans une fenêtre Pour créer un champ dans une fenêtre : - Affichez le volet "Création" de l'éditeur de fenêtres. Ce volet présente tous les types de champs pouvant être créés dans une fenêtre.
Selon le type de champ à créer :
- cliquez sur son icône.
- si une flèche est affichée à côté du nom du champ, déroulez la liste et sélectionnez le type de champ à créer.
- Cliquez dans la fenêtre à la position où le champ doit être créé.
Remarque : Pour créer un nouvelle colonne dans un champ Table depuis l'éditeur de fenêtres : - Sélectionnez le champ Table.
- Affichez le menu contextuel (clic droit) :
- sélectionnez l'option "Ajouter une colonne".
- sélectionnez le type de la colonne à créer.
Créer un champ à partir d'un champ d'un dictionnaire WINDEV permet de créer un champ à partir d'un champ présent dans un dictionnaire (fichier ".DIC"). Un dictionnaire permet de conserver des éléments (champs, fenêtres, ...) en prévision d'une prochaine réutilisation dans de nouveaux projets. Pour plus de détails, consultez le Dictionnaire. Pour créer un champ à partir d'un champ d'un dictionnaire : - Affichez le volet "Dictionnaire".
- Ouvrez si nécessaire le dictionnaire (option "Ouvrir" du menu contextuel).
- Sélectionnez le champ original présent dans le dictionnaire (dans la catégorie "Champs d'une fenêtre").
- Effectuez un glisser/déplacer (Drag and Drop) du champ présent dans le dictionnaire vers la future position du champ dans la fenêtre.
- Abonnez si nécessaire le champ créé au dictionnaire. Si le champ créé est abonné au dictionnaire, les modifications apportées au champ présent dans le dictionnaire pourront être automatiquement reportées sur le champ créé. Pour plus de détails, consultez Abonnement d'un élément au dictionnaire.
Créer un champ avec le contenu du presse-papiers L'éditeur de fenêtres permet de créer certains types de champ en fonction du contenu du presse-papiers : | | | Contenu du presse-papiers | Type du champ créé |
|---|
| Texte, copié depuis un éditeur de texte par exemple. | Champ Libellé | | Fichier image, copié depuis l'explorateur de Windows. | Champ Image | | Image, copiée depuis une page HTML par exemple. | Champ Image | | Description de fichier, copiée depuis l'éditeur d'analyses ou depuis le volet "Analyse". | Table fichier | | Rubrique de fichier, copié depuis le volet "Analyse". | Champ créé par le RAD selon le type de champ spécifié dans l'onglet "RAD" de la description de la rubrique. |
Pour créer un champ avec le contenu du presse-papiers : - Copiez l'élément dans le presse-papiers : sous le volet "Accueil", dans le groupe "Edition", cliquez sur "Copier" (ou Ctrl + C).
- Sous l'éditeur de fenêtres, sous le volet "Accueil", dans le groupe "Edition", cliquez sur "Coller" (ou Ctrl + V).
Remarque : Il est possible de choisir explicitement le format dans lequel le contenu du presse-papiers doit être collé dans l'éditeur de fenêtres : sous le volet "Accueil", dans le groupe "Edition", cliquez sur "Coller" et sélectionnez "Collage spécial". Pour plus de détails, consultez le Collage spécial. Créer un champ Image à partir d'un fichier image par "Drag and Drop" WINDEV permet de créer un champ Image par un simple glisser/déplacer (Drag and Drop) d'un fichier image présent dans l'explorateur Windows vers une fenêtre WINDEV. Pour créer un champ Image à partir d'un fichier image : - Sélectionnez le fichier image voulu dans l'explorateur Windows.
- Maintenez le bouton gauche de la souris enfoncé et déplacez le fichier image vers une fenêtre WINDEV ouverte sous l'éditeur.
- Relâchez le bouton de la souris. Un champ Image associé au fichier image est automatiquement créé.
Remarque : Les formats d'images supportés sous Windows sont : - Bitmap (*.BMP)
- Graphics Interchange Format (*.gif)
- Joint Picture Experts Group (*.jpg ; *.jpeg)
- Kodak Photo CD (*.pcd)
- PaintBrush (*.pcx)
- Adobe Photoshop Format (*.psd)
- TrueVision TARGA (*.tga)
- Tagged Image File Format (*.tif ; *.tiff)
Remarque : l'option "tiff mosaïque" de la norme tiff 6.0 n'est pas supportée. Dans ce cas, il est conseillé d'enregistrer l'image à la norme tiff 5.0. - Portable Network Graphics (*.png)
- Windows MetaFiles (*.emf ; *.wmf)
- Icônes (*.ico ; *.icw)
Remarques : - Affichage HQ (Haute Qualité) disponible.
- Gestion des planches au format BMP transparent (32 bits).
- Curseurs (*.cur)
- Portable Document Format (*.pdf)
- Scalable Vector Graphics (*.svg)
- Images WINDEV (générées par l'éditeur d'images, *.WDPIC).
Associer un champ à une rubrique d'un fichier de données Mis à part les boutons, les onglets, les champs formes et les barres d'outils, chaque champ d'une fenêtre peut être associé à une rubrique d'un fichier de données. Pour associer un champ existant à une rubrique d'un fichier de données : - Sélectionnez le champ voulu.
- Affichez l'onglet "Liaison" de la fenêtre de description du champ (option "Description" du menu contextuel).
- Renseignez les informations sur la rubrique reliée.
Remarque : Il est également possible de créer directement : - un champ de saisie à partir d'une rubrique d'un fichier de données :
- Dans le volet "Analyse", sélectionnez la rubrique à associer au champ à créer.
- Effectuez un glisser/déplacer (Drag and Drop) de la rubrique vers la future position du champ de saisie lié.
- un champ Table à partir d'un fichier de données :
- Dans le volet "Analyse", sélectionnez le fichier de données à associer au champ Table à créer.
- Effectuez un glisser/déplacer (Drag and Drop) de la rubrique vers la future position du champ Table lié. L'assistant de création d'un champ Table s'affiche automatiquement.
Sélectionner, regrouper et supprimer les champs d'une fenêtre Sélectionner un ou plusieurs champs dans une fenêtre WINDEV permet de sélectionner un ou plusieurs champs d'une fenêtre à l'aide du clavier ou de la souris. Pour plus de détails, consultez Sélectionner un ou plusieurs champs. Cas particulier : Champs groupés - Un clic sur un champ groupé sélectionne tous les champs groupés.
- Deux clics successifs sur un champ groupé sélectionnent uniquement ce champ.
Regrouper des champs dans une fenêtre : Plusieurs champs peuvent être regroupés. Ce regroupement simplifie par exemple le déplacement de plusieurs champs. Rappel : Il existe deux types de groupes : - le regroupement de champs pour manipuler plusieurs champs sous l'éditeur de fenêtres.
- les groupes de champs pour manipuler plusieurs champs par programmation.
Pour regrouper des champs : - Sélectionnez les champs à regrouper (voir Sélectionner un ou plusieurs champs).
- Sous le volet "Modification", dans le groupe "Profondeur et alignement", cliquez sur "Grouper la sélection" (Ctrl + G).
Pour dissocier des champs groupés : - Sélectionnez un champ appartenant au regroupement. WINDEV sélectionne automatiquement l'ensemble des champs groupés.
- Sous le volet "Modification", dans le groupe "Profondeur et alignement", déroulez "Grouper la sélection" et sélectionnez "Dissocier la sélection" (Ctrl + Maj + G).
Supprimer un ou plusieurs champs d'une fenêtre Pour supprimer un ou plusieurs champs d'une fenêtre : - Sélectionnez le ou les champs à supprimer (voir Sélectionner un ou plusieurs champs).
- Appuyez sur la touche Suppr.
Copier les champs d'une fenêtre Présentation Un ou plusieurs champs peuvent être copiés dans une même fenêtre ou d'une fenêtre vers une autre. La description et le code du champ copié seront identiques à ceux du champ d'origine. Seul le numéro d'aide du champ copié (onglet "Aide") sera initialisé à 0. Copier un champ dans une même fenêtre Pour copier un champ dans une même fenêtre : - 1ère méthode :
- Sélectionnez le champ à copier.
- Sous le volet "Accueil", dans le groupe "Edition", cliquez sur "Copier".
Remarque : Il est également possible d'utiliser le raccourci clavier Ctrl + C. - Sous le volet "Accueil", dans le groupe "Edition", cliquez sur "Coller".
Remarque : Il est également possible d'utiliser le raccourci clavier Ctrl + V. - Positionnez le champ à l'aide de la souris (le contour du champ apparaît en pointillé et permet de positionner le nouveau champ).
- 2ème méthode :
- Sélectionnez le champ à copier.
- Cliquez avec le bouton droit de la souris sur le champ à copier et maintenez ce bouton enfoncé.
- Déplacez le champ à l'aide de la souris (le contour du champ apparaît en pointillé et permet de positionner le champ à coller).
- Relâchez le bouton de la souris.
- Sélectionnez l'option "Copier ici".
- Un nouveau nom est automatiquement attribué au champ copié. Ce nom peut être modifié dans la description du champ copié (option "Description" du menu contextuel du champ).
Copier un champ d'une fenêtre dans une autre fenêtre Pour copier un champ d'une fenêtre dans une autre fenêtre : - 1ère méthode :
- Dans la première fenêtre, sélectionnez le champ à copier.
- Sous le volet "Accueil", dans le groupe "Edition", cliquez sur "Copier".
Remarque : Il est également possible d'utiliser le raccourci clavier Ctrl + C. - Affichez la fenêtre de destination sous l'éditeur de fenêtres.
- Sous le volet "Accueil", dans le groupe "Edition", cliquez sur "Coller".
Remarque : Il est également possible d'utiliser le raccourci clavier Ctrl + V. - Positionnez le champ à l'aide de la souris (le contour du champ apparaît en pointillé et permet de positionner le nouveau champ).
- 2ème méthode : (les deux fenêtres doivent être affichées sous l'éditeur)
- Dans la première fenêtre, sélectionnez le champ à copier.
- Maintenez le bouton gauche de la souris enfoncé et faites glisser le champ dans la fenêtre destination.
- Relâchez la souris une fois le champ positionné dans la fenêtre destination (le contour du champ en pointillé permet de positionner rapidement le champ collé).
Copier le style d'un champ La copie du style d'un champ consiste à recopier les caractéristiques du style d'un champ sur un autre champ. Seul le style du champ est copié (et non le contenu du champ). Pour plus de détails, consultez Copie du style d'un champ. Déplacer, verrouiller et aligner les champs d'une fenêtre Déplacer un ou plusieurs champs d'une fenêtre Pour déplacer un ou plusieurs champs d'une fenêtre : - Sélectionnez le ou les champs à déplacer.
- Maintenez le bouton gauche de la souris enfoncé et déplacez les champs avec la souris. Le correcteur d'interface en temps réel permet d'aligner les champs déplacés (voir le paragraphe suivant).
Remarque : Le déplacement des champs sélectionnés peut également s'effectuer avec les flèches du clavier. Pour accélérer le déplacement avec les flèches, il faut appuyer sur la touche Ctrl en même temps que la flèche. Déplacer une colonne d'un champ Table sous l'éditeur Pour déplacer une colonne d'un champ Table sous l'éditeur : - 1ère méthode :
- Affichez la fenêtre contenant le champ Table.
- Sélectionnez le champ Table et cliquez sur l'entête de la colonne à déplacer.
- Affichez le menu contextuel, et sélectionnez l'option "Déplacer à gauche" ou "Déplacer à droite".
- 2ème méthode :
- Affichez la fenêtre de description du champ Table.
- Sélectionnez la colonne à déplacer.
- Utilisez les flèches situées à droite du nom du champ Table pour déplacer la colonne.
- Validez la fenêtre de description.
Verrouiller des champs Dans certains cas, il peut être nécessaire de verrouiller les champs en position fixe : la modification de la position du champ devient impossible et le champ n'est pas sélectionné lors d'une sélection au lasso. Cette fonctionnalité est souvent utile pour les champs de décor. Pour verrouiller un champ : - Sélectionnez le champ.
- Utilisez une des méthodes suivantes :
- sous le volet "Modification", dans le groupe "Aide à l'édition", cochez la case "Verrouillé".
- utilisez la combinaison de touches Alt + V.
Aligner les champs d'une fenêtre Pour aligner correctement les champs d'une fenêtre, vous disposez des fonctionnalités suivantes : Redimensionner les champs d'une fenêtre Pour redimensionner un champ dans une fenêtre, il est possible d'utiliser : - la souris (utilisation des poignées de redimensionnement du champ)
Remarque : Dans ce cas, le redimensionnement du champ et de son contenu est entièrement WYSIWYG. - les raccourcis clavier suivants sur le champ sélectionné :
- Alt flèche droite : Agrandissement du champ par la droite.
- Alt flèche gauche : Agrandissement du champ par la gauche.
- Alt flèche haut : Agrandissement du champ par le haut.
- Alt flèche bas : Agrandissement du champ par le bas.
Utiliser un champ hors fenêtre Généralement, les champs appartiennent à une fenêtre. Ces champs apparaissent donc en édition et en exécution. Cependant, il est possible de positionner un champ dans la fenêtre d'accueil d'une fenêtre : le champ est alors "hors fenêtre". Ce champ sera visible uniquement en édition, et ne sera pas visible en exécution. Un champ "hors fenêtre" permet par exemple de : - Conserver un champ d'une fenêtre sans le visualiser lors de l'exécution. Il est ainsi possible d'utiliser le contenu du champ en programmation (comme une variable).
- Afficher de nouveaux champs dans une fenêtre lors de la modification de la taille de cette fenêtre.
Modification de la taille de la fenêtre Lors de la modification de la taille de la fenêtre (par l'utilisateur ou par programmation), les champs situés dans la zone d'agrandissement de la fenêtre sont automatiquement affichés. Par exemple : - En édition, la fenêtre de "login" est la suivante :
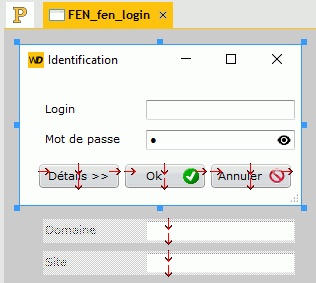 Le bouton Détails permet d'agrandir la hauteur de la fenêtre. - En exécution, après un clic sur le bouton "Détails", la fenêtre de "login" est la suivante :
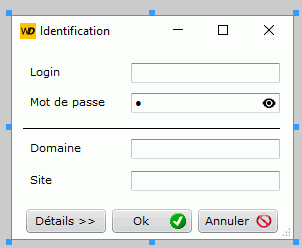 Les champs hors fenêtre sont automatiquement affichés.
Pour éviter que les champs "hors fenêtre" soient affichés lors de la modification de la taille de la fenêtre, placez ces champs au-dessus de la fenêtre (partie haute de la fenêtre d'accueil). Créer un champ "hors fenêtre" Pour créer un champ "hors fenêtre" : - Affichez le volet "Création" de l'éditeur de fenêtres. Ce volet présente tous les types de champs pouvant être créés dans une fenêtre. Selon le type de champ à créer :
- cliquez sur son icône.
- si une flèche est affichée à côté du nom du champ, déroulez la liste et sélectionnez le type de champ à créer.
- Cliquez dans la fenêtre d'accueil où le champ doit être créé.
Documentation également disponible pour…
|
|
|
|
|
|
|
|
|
|
|
|
|
|
|
|
|
|
|
|