|
|
|
|
|
|
|
|
|
|
- Présentation
- Détail des options du menu contextuel des fenêtres
- Personnaliser l'interface
- Notes repositionnables
- Copie de formulaire
- Griser la fenêtre si elle est inaccessible (GFI)
- Mémoriser la taille et la position des fenêtres
- Animation de fenêtres
- Adapter automatiquement la taille de vos fenêtres en fonction de leur contenu
- Effet translucide des fenêtres
- Recherche dans les fenêtres
Menu contextuel des fenêtres (FAA)
Le menu contextuel des fenêtres (affiché par un clic droit sur la fenêtre) contient par défaut les options suivantes :
Astuce : Vous trouvez votre fenêtre trop petite ? La police utilisée est trop petite ? Zoomez votre fenêtre grâce à la combinaison Ctrl + Roulette de la souris. L'option "Annuler le zoom" du menu contextuel de la fenêtre permet de revenir à l'état initial. Détail des options du menu contextuel des fenêtres Personnaliser l'interface Vous souhaitez modifier l'interface de vos fenêtres, changer la position des champs, ajouter des bulles d'aide, ... Il suffit d'activer le mode "Modification". Dans ce mode, vous pouvez déplacer les champs, les redimensionner, changer la couleur des champs, ajouter une bulle d'aide, ...Exemple : Il manque une bulle d'aide dans la fiche Client sur le numéro de téléphone. Pour ajouter cette bulle d'aide : - Passez en mode modification (option "Personnaliser l'interface .. Passer en mode modification" du menu contextuel de la fenêtre).
- Sélectionnez le champ et sélectionnez l'option "Editer la bulle d'aide" du menu contextuel du champ.
- Le texte de la bulle d'aide est affiché en modification. Vous pouvez saisir le texte voulu.
- Lorsque le texte est saisi, cliquez sur le fond de la fenêtre.
- Fermez le mode modification (option "Fin du mode modification" du menu contextuel de la fenêtre).
Notes repositionnables Vous utilisez rarement une fonctionnalité de votre application, et vous ne vous souvenez jamais dans quel cas cocher une option ?
Ajoutez une note repositionnable dans votre fenêtre. Cette note s'affichera automatiquement à l'ouverture de la fenêtre et sera réduite au bout de quelques secondes.
Pour créer une note repositionnable : - Affichez le menu contextuel de la fenêtre (clic droit).
- Sélectionnez l'option "Notes repositionnables .. Créer une note repositionnable".
- La note repositionnable apparaît dans la fenêtre en cours. Vous pouvez la positionner à votre convenance dans la fenêtre et saisir le texte de la note.
Remarque : Il est possible de coller du texte dans la note (Ctrl + V).
Par défaut, la note repositionnable créée a les caractéristiques suivantes : - Texte de la note de couleur rouge.
- Taille du texte de la note moyen.
- Couleur de fond de la note de couleur jaune.
- Affichage du jour de création dans la note (Aujourd'hui). Cette date s'adaptera dans le temps (par exemple : il y a 3 jours, ...).
- Réduction automatique : A chaque affichage de la fenêtre, la note est affichée 10 secondes puis elle est automatiquement réduite (en haut à droite de la fenêtre).
Le menu contextuel de la note repositionnable permet de configurer cette note.
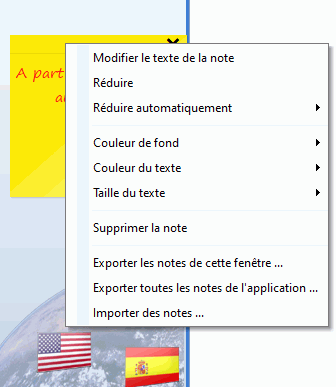 - Modifier le texte de la note : Le curseur de saisie est alors affiché à la fin du texte de la note pour modification.
Remarque : Pour modifier le texte de la note, il est également possible de cliquer directement dans la note affichée. - Réduire : Cette option permet de réduire la note. La note est alors positionnée sous forme de signet en haut à droite de la fenêtre.
Le clic sur l'icône carré permet de restaurer la note à sa dimension initiale. - Réduire automatiquement : Si cette option est sélectionnée, la note sera affichée à l'ouverture de la fenêtre et sera réduite automatiquement après 5 secondes (si elle n'a pas été modifiée).
- Couleur de fond : Cette option permet de personnaliser la couleur de fond de la note.
- Couleur du texte : Cette option permet de personnaliser la couleur du texte de la note.
- Taille du texte : Cette option permet de personnaliser la taille du texte de la note.
- Supprimer la note : Cette option permet de supprimer la note. Dans ce cas, la note ne sera plus affichée. Il est possible d'annuler la suppression grâce à la combinaison de touches Ctrl + Z.
- Exporter les notes de cette fenêtre : Cette option permet de créer un fichier "wdnote" dans le répertoire spécifié. Par défaut, le nom du fichier proposé correspond au nom de la fenêtre. Cette option permet par exemple de sauvegarder les notes associées à la fenêtre. Les notes exportées ne sont pas supprimées de la fenêtre.
- Exporter toutes les notes de l'application : Cette option permet de créer un fichier "wdnote" dans le répertoire spécifié. Par défaut, le nom du fichier proposé correspond au nom de l'application. Cette option permet par exemple de sauvegarder les notes de l'application. Les notes exportées ne sont pas supprimées de l'application.
- Importer des notes : Cette option permet d'importer un fichier "wdnote" dans l'application. Ce fichier peut aussi bien contenir les notes d'une fenêtre que celle de l'application. Les notes existantes à la fois dans l'application et dans le fichier ne seront pas modifiées, les notes existantes uniquement dans le fichier seront ajoutées dans l'application.
Copie de formulaire Lors de la saisie de plusieurs exemplaires d'un formulaire à la suite, il peut arriver qu'une partie des informations à saisir soit la même pour chaque instance du formulaire. Par exemple, dans le cas de la saisie d'une série d'articles, les nom et référence des articles changent à chaque fois mais le nom du fournisseur peut rester le même pendant un grand nombre de saisies.Afin d'accélérer les manipulations, il est possible de demander à la fenêtre en cours de copier les informations saisies dans les différents champs vers le presse-papiers afin de la coller à chaque nouvelle saisie. Pour copier les données de la fenêtre en cours dans le presse-papiers, utilisez (au choix) :- L'option "Copier le formulaire" du menu contextuel de la fenêtre.
- Le raccourci clavier Ctrl + Alt + C.
Pour coller les données contenues dans le presse-papiers dans la fenêtre en cours, utilisez (au choix) : - L'option "Coller le formulaire" du menu contextuel de la fenêtre.
- Le raccourci clavier Ctrl + Alt + V.
Griser la fenêtre si elle est inaccessible (GFI) Votre application ouvre plusieurs fenêtres simultanément et vous ne savez plus quelle fenêtre est celle à utiliser ? La ou les fenêtres inactives peuvent se griser automatiquement. Ainsi, vous devinez instinctivement la fenêtre à utiliser. Cette fonctionnalité s'appelle GFI pour Grisage des Fenêtres Inaccessibles. Par exemple :
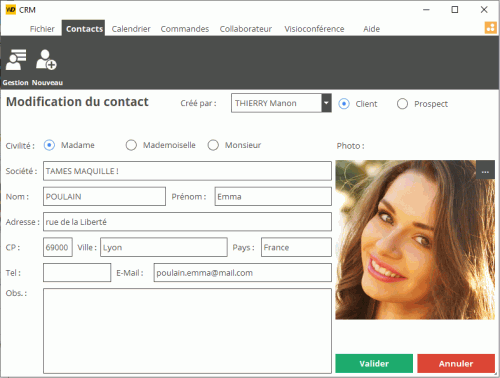 Vous modifiez des informations concernant un client
puis vous cliquez sur le bouton "Valider". 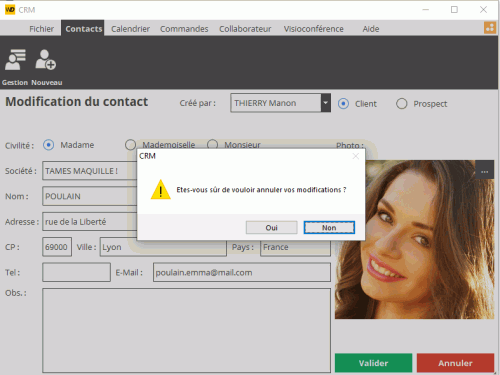 Une fenêtre vous demande de confirmer ou d'annuler ces modifications.
La fenêtre principale (en arrière-plan) est devenue inaccessible.
Elle s'est grisée automatiquement.
Vous savez immédiatement quelle fenêtre doit être utilisée. Plusieurs options permettent de gérer le grisage de la fenêtre en cours.
Ces options sont les suivantes : - Griser la fenêtre si elle est inaccessible (GFI) : Cette option permet d'activer ou non le grisage des fenêtres inaccessibles. Cette option est valable uniquement pour la fenêtre en cours.
- Augmenter le taux de GFI : Cette option permet d'afficher une jauge indiquant le taux actuel du grisage des fenêtres inaccessibles. Il est possible d'augmenter ce taux en utilisant la combinaison de touches Ctrl + Alt + signe '+' du clavier numérique. Ce taux de grisage sera valable pour toute l'application.
- Diminuer le taux de GFI : Cette option permet d'afficher une jauge indiquant le taux actuel du grisage des fenêtres inaccessibles. Il est possible de diminuer ce taux en utilisant la combinaison de touches Ctrl + Alt + signe '-' du clavier numérique. Ce taux de grisage sera valable pour toute l'application.
Pour ne plus afficher la jauge, il suffit d'utiliser la touche Echap ou la touche Entrée. Mémoriser la taille et la position des fenêtres Par défaut, une fenêtre s'ouvre toujours à la position définie par le développeur de l'application. De même la taille de la fenêtre correspond également à la taille définie par le développeur. Si la mémorisation est activée, la dernière taille et position de la fenêtre sont automatiquement enregistrées à la fermeture de la fenêtre. Lors de la prochaine ouverture, cette même fenêtre s'affiche au même endroit que lors de sa fermeture. Cette fonctionnalité peut être branchée ou débranchée facilement grâce au menu contextuel de la fenêtre (affiché par un clic droit sur la fenêtre), option "Mémoriser la taille et la position de la fenêtre". Remarque : Après avoir modifié la taille et la position de la fenêtre, il est possible de restaurer sa taille et sa position par défaut. Il suffit de sélectionner l'option "Restaurer la taille et la position par défaut" dans le menu contextuel de la fenêtre (affiché par un clic droit sur la fenêtre). Animation de fenêtres L'ouverture et la fermeture de vos fenêtres vous semblent trop moroses ? Dotez vos fenêtres d'un côté ludique : animez-les ! Par exemple : Cette fonctionnalité peut être débranchée facilement grâce au menu contextuel de la fenêtre (affiché par un clic droit sur la fenêtre), option "Désactiver les animations de fenêtres". Information Développeur : pour animer les fenêtres de votre application, paramétrez les différentes animations (bouton "Animations des fenêtres") dans l'onglet "Avancé" de la description du projet. Adapter automatiquement la taille de vos fenêtres en fonction de leur contenu Vos fenêtres s'affichent dans un format minuscule alors que vous disposez d'un écran de taille importante ? Demandez à ce que la taille de vos fenêtres soit automatiquement adaptée à leur contenu ! Par exemple :
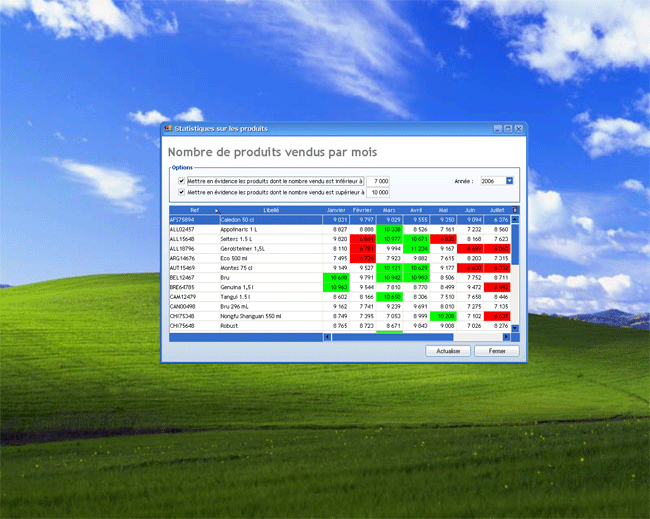 Avant : la taille de la fenêtre est toute petite. 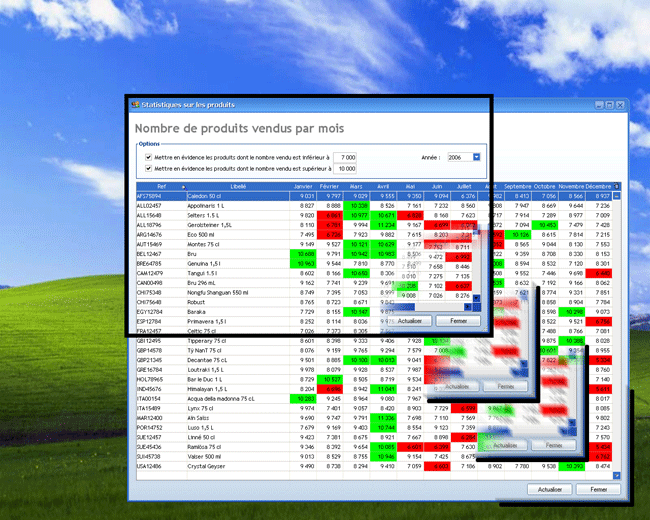 Après : la taille de la fenêtre s'adapte automatiquement en fonction de son contenu et de l'espace disponible. Cette fonctionnalité peut être branchée ou débranchée facilement grâce au menu contextuel de la fenêtre (affiché par un clic droit sur la fenêtre), option "Adapter la taille de la fenêtre". Effet translucide des fenêtres Selon le look de vos applications, le cadre de vos fenêtres peut être translucide : vous apercevez en transparence les fenêtres placées en dessous ou l'image de fond de votre bureau Windows. L'option "Désactiver l'effet translucide du cadre des fenêtres" permet de ne plus avoir cet effet de transparence sur vos fenêtres. Information Développeur : pour activer ou non l'effet de transparence de vos fenêtres, cochez l'option "Transparence et flou Vista" dans l'onglet "Image" de la description de vos fenêtres et configurez la zone de flou de vos fenêtres. Recherche dans les fenêtres Vous voulez rechercher un mot dans les différents champs de saisie de votre fenêtre ?
Rien de plus simple. L'option "Rechercher" permet d'effectuer une recherche dans tous les champs de votre fenêtre (champs de saisie, lignes de table, ...). Il est également possible d'utiliser directement la combinaison de touches Ctrl + F.
Dans la fenêtre qui s'affiche, saisissez le mot ou l'expression à rechercher, ainsi que les caractéristiques de la recherche. Cliquez sur le bouton "Suivant" pour lancer la recherche. Si le mot recherché est trouvé, il sera automatiquement sélectionné. |
|
|
|
|
|
|
|
|
|
|
|
|
|
|
|
|
|
|
|