|
|
|
|
|
|
|
|
|
|
- Présentation
- Modifier la taille des colonnes
- Astuce
- Ajuster automatiquement la taille des colonnes
- Changer l'ordre des colonnes
- Astuce
- Fixer les colonnes
- Recherche dans les colonnes
- Astuce
- Afficher le contenu de la colonne sur plusieurs lignes
- Copier la colonne
FAA : Manipulations des colonnes d'un champ Table
Les champs Table affichés dans une fenêtre offrent de nombreuses possibilités de manipulations à l'utilisateur final. Certaines fonctionnalités sont automatiques, certaines fonctionnalités demandent uniquement quelques modifications simples dans l'application pour les obtenir. Cette page d'aide présente les Fonctionnalités Automatiques de vos Applications (FAA) disponibles sur les colonnes des champs Table : Remarque : Ces Fonctionnalités Automatiques de vos Applications (FAA) sont aussi disponibles sur les champs Table hiérarchique. Modifier la taille des colonnes A tout moment, l'utilisateur peut modifier la taille des colonnes d'un champ Table. Pour modifier la taille des colonnes d'un champ Table : - Survolez le séparateur de colonnes.
- Lorsque le curseur de redimensionnement apparaît, maintenez le bouton gauche de la souris enfoncé.
- Déplacez le séparateur de colonnes afin d'obtenir la dimension voulue.
Exemple : 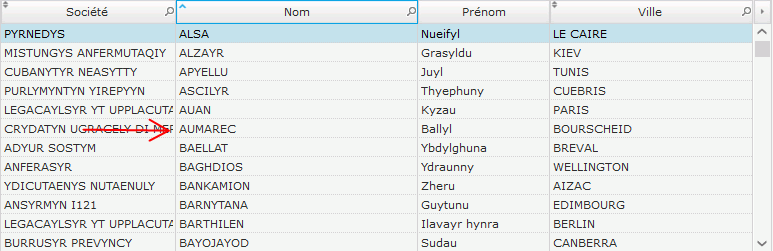 La taille de la première colonne est trop petite
pour visualiser le nom complet des sociétés.  La première colonne a été agrandie. Astuce Pour ajuster automatiquement la taille de la colonne au texte le plus long présent dans cette colonne, il suffit de double-cliquer sur le séparateur de colonnes (à droite du titre de la colonne à ajuster). Remarque : Pour que l'ajustement automatique soit disponible, il est nécessaire de cocher l'option "Redimensionnable" dans l'onglet "Général" de la description de la colonne. Ajuster automatiquement la taille des colonnes A tout moment, l'utilisateur peut ajuster la taille des colonnes d'un champ Table à leur contenu. Pour ajuster au contenu la taille des colonnes d'un champ Table : - Cliquez sur le titre de la colonne avec le bouton droit de la souris. Un menu contextuel apparaît. Ce menu contextuel concerne la colonne en cours.
- Sélectionnez l'option "Ajuster toutes les colonnes".
- Les colonnes sont automatiquement ajustées à leur contenu.
Remarque : Pour que l'ajustement automatique soit disponible, il est nécessaire de cocher l'option "Redimensionnable" dans l'onglet "Général" de la description de la colonne. Changer l'ordre des colonnes A tout moment, l'utilisateur final peut réorganiser les colonnes d'un champ Table. Il suffit de réaliser les opérations suivantes : - Cliquez sur le titre de la colonne à déplacer et maintenez le bouton gauche de la souris enfoncé.
- Déplacez la colonne jusqu'à sa nouvelle position puis relâchez le bouton gauche de la souris.
Exemple : Dans cet exemple, la colonne NOM située après la colonne SOCIETE passe avant : Astuce Pour ajouter cette fonctionnalité, il est nécessaire de cocher l'option "Déplaçable" dans l'onglet "Général" de la description de la colonne. Il est possible de fixer une colonne pour en visualiser le contenu : la colonne est fixée au bord du champ Table et si nécessaire, l'ascenseur horizontal permet d'accéder aux autres colonnes du champ Table. Il est possible de fixer ou non les colonnes d'un table : - à l'aide de la souris :
- Survolez la partie gauche du titre de la dernière colonne à fixer.
- Lorsque le curseur de souris se transforme en cadenas ouvert, cliquez avec le bouton gauche de la souris. La colonne sélectionnée et toutes les colonnes à gauche de cette colonne seront alors fixées. Ces colonnes ne peuvent plus être déplacées.
Pour ne plus fixer des colonnes, il suffit d'effectuer la même opération. - à l'aide du menu contextuel de la colonne :
- Cliquez sur le titre de la colonne à fixer avec le bouton droit de la souris. Un menu contextuel apparaît. Ce menu contextuel concerne la colonne en cours.
- Pour fixer la colonne, sélectionnez l'option "Fixée à gauche". Une coche apparaît devant l'option. La colonne sélectionnée et toutes les colonnes à gauche de cette colonne seront alors fixées. Ces colonnes ne peuvent plus être déplacées..
- Pour ne plus fixer les colonnes, sélectionnez l'option "Fixée à gauche" d'une colonne fixée. La coche disparaît de l'option. La colonne sélectionnée et toutes les colonnes à droite de cette colonne ne seront plus fixées.
Exemple : 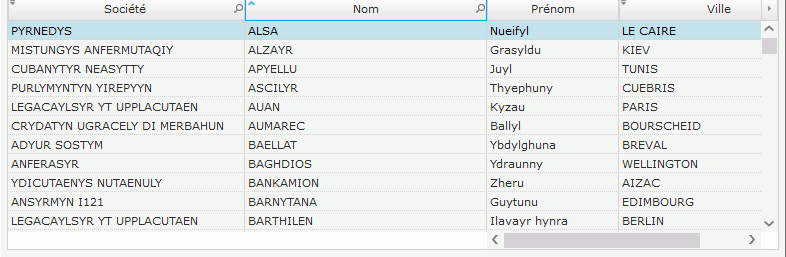 La colonne Nom a été fixée. Les colonnes Société et Nom ne sont plus déplaçables Astuce : Pour ajouter cette fonctionnalité, il est nécessaire de cocher l'option "Redimensionnable" dans l'onglet "Général" de la description de la colonne. Recherche dans les colonnes Pour effectuer une recherche dans un champ Table, il suffit de : - Cliquer sur la loupe présente dans le titre de la colonne. Une zone de saisie apparaît.
- Saisir les premières lettres de l'élément cherché. Le premier élément correspondant est automatiquement sélectionné dans le champ Table.
Remarques : - Pour ajouter cette fonctionnalité, il est nécessaire de cocher l'option "Recherche (loupe/filtre)" dans l'onglet "Général" de la fenêtre de description de la colonne.
- Il est également possible de filtrer les éléments affichés dans un champ Table. Pour plus de détails, consultez Filtre dans les colonnes d'un champ Table.
Astuce Il est également possible de faire une recherche en saisissant directement les premières lettres recherchées. Il suffit de : - Trier la colonne où la recherche doit être effectuée (la loupe doit être affichée dans cette colonne).
- Saisir les premières lettres de l'élément cherché. Le premier élément correspondant est automatiquement sélectionné dans la table.
Afficher le contenu de la colonne sur plusieurs lignes Dans certains cas, les colonnes de tables sont trop étroites pour afficher toutes les informations disponibles. Il est alors nécessaire d'agrandir la colonne. Mais dans certains cas, la taille de la colonne devient aussi grande que la taille de la table (sinon plus) ! Pour éviter ces manipulations, il suffit d'utiliser le menu contextuel de la colonne : - Cliquez sur le titre de la colonne avec le bouton droit de la souris. Un menu contextuel apparaît. Ce menu contextuel concerne la colonne en cours.
- Sélectionnez l'option "Afficher sur plusieurs lignes".
- Le contenu de la colonne est automatiquement affiché sur plusieurs lignes.
Remarques : - Le contenu de la colonne de la table doit contenir des espaces pour être affiché sur plusieurs lignes.
- Il est possible d'afficher toutes les colonnes texte sous forme de colonnes multilignes en cochant l'option "Colonnes texte multilignes" dans l'onglet "Détail" de la fenêtre de description du champ Table.
- Comme tous les menus contextuels proposés par les FAA, il est possible de configurer les options proposées par défaut par le champ Table. Pour plus de détails, consultez Configurer les menus FAA.
- En programmation :
- la fonction FAADésactive utilisée avec la constante faaAfficherSurPlusieursLignes supprime l'option de menu.
- la propriété Multiligne utilisée sur une colonne permet de savoir si la colonne est affichée en mode multiligne ou non.
Pour copier les données présentes dans une colonne d'un champ Table : - Cliquez sur le titre de la colonne avec le bouton droit de la souris. Un menu contextuel apparaît. Ce menu contextuel concerne la colonne en cours.
- Sélectionnez l'option "Copier la colonne".
- Le contenu de la colonne est automatiquement copié dans le presse-papiers et peut être collé dans n'importe quelle application.
Remarque : Comme tous les menus contextuels proposés par les FAA, il est possible de configurer les options proposées par défaut par le champ Table. Pour plus de détails, consultez Configurer les menus FAA.
Documentation également disponible pour…
|
|
|
|
|
|
|
|
|
|
|
|
|
|
|
|
|
|
|
|