|
|
|
|
|
|
|
|
|
|
- Présentation
- Magnétisme
- Paramétrage de la grille
- Positionnement automatique
- Paramétrage des règles
- Clic
- Action du double-clic
- Simple clic
- Options
- A chaque sélection
- Position de la fenêtre WINDEV dans la fenêtre d'accueil
- Pointillés de taille pour les appareils mobiles
- Champs
- Liste des polices
- Autres options
Options de l'éditeur de fenêtres
Pour configurer les options générales de l'éditeur de fenêtres : - Sous le volet "Accueil", dans le groupe "Environnement", déroulez "Options" et sélectionnez "Options de l'éditeur de fenêtres".
- La fenêtre de configuration est affichée. Les modifications possibles sont regroupées en 4 thèmes :
- Magnétisme.
- Clic.
- Options.
- Champs.
Paramétrage de la grille La grille magnétique facilite le positionnement et l'alignement des champs de la fenêtre. La taille de la grille est exprimée en pixels. Options d'utilisation conseillées pour la grille : - Grille invisible.
- Grille active.
- Espacement vertical de la grille : 12 pixels.
- Espacement horizontal de la grille : 12 pixels.
Si l'espacement de la grille est égale à 1, la grille ne sera pas visualisée. Positionnement automatique Lors du déplacement d'un champ dans une fenêtre, le correcteur d'interface en temps réel (appelé aussi positionnement automatique) affiche automatiquement des guides. Ces guides sont magnétisés et permettent d'aligner le champ déplacé avec les champs présents dans la fenêtre. Il est possible de rendre le positionnement actif ou non et les règles actives ou non. Paramétrage des règles Sous l'éditeur de fenêtres, lors de la création ou la modification d'une fenêtre, il est possible de faire apparaître des règles d'alignement. Dans ces règles, des guides magnétiques sont affichés : tout champ approché d'un guide est automatiquement "attiré" par celui-ci. Ce magnétisme permet d'utiliser les guides pour faciliter le positionnement, l'alignement ou le redimensionnement des champs de la fenêtre. Il est possible de rendre les règles et les guides visibles ou non et de paramétrer la couleur des guides. Action du double-clic Par défaut, le double-clic sur un champ édite la fenêtre de description du champ. Il est possible de modifier ce comportement par défaut. Le double-clic peut : - Éditer la description : Afficher la fenêtre de description du champ (valeur par défaut).
- Ouvrir le code : Ouvrir la fenêtre de code associée au champ.
- Choisir un style : Ouvrir la fenêtre permettant de choisir le style du champ.
Simple clic Un simple clic sur un champ effectue une action particulière. Un simple clic sur le champ permet de : - Editer le libellé du champ (valeur par défaut).
- Adapter la taille du champ après édition du libellé par simple clic.
- Modifier si possible le nom du champ après modification du libellé par simple clic (valeur par défaut).
A chaque sélection A chaque sélection d'un champ dans la fenêtre, il est possible : Position de la fenêtre WINDEV dans la fenêtre d'accueil Par défaut, la fenêtre WINDEV est placée au centre de la fenêtre d'accueil. Il est également possible de la placer en haut à gauche. Liste des polices Pour modifier la police des champs d'une fenêtre, il suffit d'utiliser la combo "Police" de l'onglet "Style" de la description des champs. Par défaut, dans la combo "Police", seul le nom des polices installées sur le poste de développement est affiché. Sous Windows, une même police peut être associée à plusieurs groupes de langues. Pour compléter chaque nom de police par la langue associée, il suffit de cocher l'option "Afficher toutes les langues disponibles". Remarque : Cette option sera prise en compte uniquement à la prochaine ouverture d'une fenêtre. Autres options Les autres options disponibles sont les suivantes : - Lettre d'appel automatique lors de la création d'un champ : Cette option permet de créer automatiquement une lettre d'appel lors de la création du champ. Cette lettre d'appel peut être modifiée par la suite. Pour plus de détails, consultez Raccourci clavier et lettre d'appel.
- Afficher un symbole de représentation dans les champs Image en édition : Cette option permet d'afficher ou non la mire dans les champs Image.
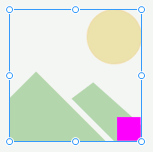 Image avec mire 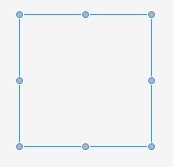 Image sans mire
Cette option peut également être désactivée champ par champ. Pour plus de détails, consultez Le champ Image. - Calculer les ancrages lors du copier/coller : Cette option permet de calculer automatiquement les meilleures options d'ancrage lors du copier/coller d'un champ dans une fenêtre.
- Forcer l'aperçu des fenêtres internes à 100% : Permet de forcer l'aperçu des fenêtres internes à 100% dans les champs de type Fenêtre interne. Ainsi, la fenêtre interne est correctement visualisée et il est possible d'adapter sous l'éditeur la taille du champ Fenêtre interne. Pour plus de détails, consultez Le champ Fenêtre interne.
- Afficher un demi-cadre sur le champ survolé : Permet de visualiser les limites du champ lors de son survol.
- Afficher une erreur de compilation d'UI lorsque la fenêtre n'est pas à jour du gabarit : Permet d'afficher ou non une erreur d'UI spécifique si le gabarit n'est pas à jour.
- Adapter le zoom au DPI de l'écran à l'ouverture des fenêtres : Permet d'optimiser la taille d'affichage de la fenêtre sous l'éditeur.
- Afficher l'ombre sous les fenêtres (sous l'éditeur) : Permet d'afficher ou non une ombre sous le contour des fenêtres en édition sous l'éditeur de fenêtres.
- Désactiver l'audit d'UI pour tous les projets : Permet de désactiver par défaut l'audit d'UI sur tous les projets. Il pourra être réactivé uniquement sur les projets voulus.
- Taille de saisie par défaut pour les champs de saisie : Permet de définir la taille par défaut (en nombre de caractères) des champs de saisie lors de leur création.
Documentation également disponible pour…
|
|
|
|
|
|
|
|
|
|
|
|
|
|
|
|
|
|
|
|