|
|
|
|
|
|
|
|
|
|
- Présentation
- Créer un duplicata depuis le visualisateur de rapports
- Impression disponible par défaut
- Personnalisation du duplicata créé
- Personnalisation du visualisateur de rapports
- Créer un duplicata par programmation
- Signer un duplicata
- Utiliser un duplicata
- Bandeaux colorés
Pour des raisons légales, il peut être nécessaire de conserver une copie strictement exacte d'un état, par exemple d'une facture. Par ailleurs, compte tenu du volume des données à traiter, certains états (par exemple statistiques) peuvent être longs à générer. La fonctionnalité de Duplicata permet de répondre automatiquement à cette problématique. Le principe est simple : Lors de l'édition d'un état (état créé sous l'éditeur d'états ou par programmation), sa copie exacte peut être générée dans un fichier au format ".dpl" et peut être conservée.
Il devient alors possible de ré-éditer cette copie de l'état. Les données ne sont pas retraitées ce qui protège contre les modifications et rend cette ré-édition instantanée. La création d'un duplicata peut être réalisée : - depuis le visualisateur de rapports (WINDEV uniquement).
- par programmation.
Il est possible de signer un duplicata à l'aide d'un certificat : - soit depuis le visualisateur de rapports.
- soit par programmation.
Remarques : - L'impression d'un état avec duplicata ralentit l'impression. En effet, la durée de création du duplicata est comprise dans la durée de l'impression. Il est recommandé de faire des tests de performances.
- L'impression d'une page d'un état avec duplicata entraîne la création du duplicata pour la totalité de l'état.
Créer un duplicata depuis le visualisateur de rapports Créer un duplicata par programmation Pour créer un duplicata par programmation : - Utilisez la fonction iParamètreDuplicata (avec la constante iDplImpression) pour paramétrer les options de création des duplicata.
- Utilisez la fonction iDestination en précisant que l'impression doit être réalisée sur une imprimante. Le duplicata sera créé en même temps que l'impression sera réalisée.
Pour arrêter l'impression des duplicatas, utilisez la fonction iParamètreDuplicata (avec la constante iDplAucun). Les duplicata peuvent être signés à l'aide d'un certificat. Cette signature assure l'intégrité des états mémorisés. La signature est intégrée au duplicata. Cette signature effectue automatiquement un horodatage. Elle peut être nécessaire sur le plan légal pour certaines utilisations. La norme de signature utilisée est PKCS7. Il est possible de signer un duplicata à l'aide d'un certificat : - soit depuis le visualisateur de rapports (consultez le paragraphe Créer un duplicata depuis le visualisateur de rapports de cette page).
- soit par programmation :
- La signature de duplicata est réalisée grâce aux fonctions :
| | | iDestination | Paramètre la destination de l'impression. | | iParamètreDuplicata | Paramètre la création automatique du duplicata généré lors de la prochaine impression. |
- La vérification de la signature d'un fichier duplicata est réalisée grâce à la fonction :
Remarque : Si l'état comprend un champ Signature (lié à un certificat) ou si la fonction iImprimeSignature est utilisée, le duplicata sera automatiquement signé lors de sa création. Pour plus de détails, consultez Champ Signature. Pour utiliser un duplicata existant, il est possible de : - dropper le fichier ".dpl" dans l'éditeur de WINDEV ou WEBDEV : le duplicata s'ouvre automatiquement dans le visualisateur de rapports et peut être imprimé.
- utiliser la fonction iImprimeDuplicata. Cette fonction permet d'imprimer le fichier ".dpl" spécifié. Pour afficher le duplicata dans le visualisateur de rapports, il suffit d'utiliser la fonction iDestination. Par exemple :
iDestination(iVisualisateur)
iImprimeDuplicata("C:\Mes Projets\Mon_Projet\Exe\Dupli_20101021_112712.dpl")
Bandeaux colorés Lors de l'affichage d'un duplicata dans le visualisateur de rapports, différents bandeaux peuvent apparaître en bas du visualisateur pour informer l'utilisateur sur le fichier duplicata manipulé : 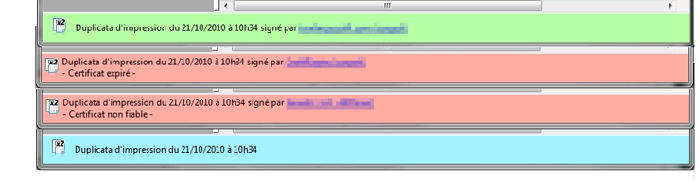
Documentation également disponible pour…
|
|
|
|
|
|
|
|
|
|
|
|
|
|
|
|
|
|
|
|