|
|
|
|
|
|
|
|
|
|
- Présentation
- Cas particulier : Fichier en lecture seule
- Ruban : Volet "Accueil"
- Groupe "Général"
- Groupe "Sélection"
- Groupe "Presse-papiers"
- Groupe "Taille"
- Groupe "Dessin"
- Groupe "Traits"
- Groupe "Affichage"
- Ruban : Volet "Autres outils"
- Groupe "Calques"
- Groupe "Rotation et symétrie"
- Groupe "OCR"
- Groupe "Effets et réglages"
- Groupe "Transformation"
- Volet de l'éditeur d'images
- Gestion des calques
Champ Editeur d'images : Options du ruban et des volets
Le champ Editeur d'images propose de nombreuses fonctionnalités accessibles via : - Le ruban. Deux volets sont disponibles :
- Le volet "Accueil" qui permet d'effectuer les manipulations de base sur une image.
- Le volet "Autres outils" qui permet d'effectuer des manipulations plus avancées.
- Le volet de l'éditeur, qui permet d'effectuer rapidement de nombreux réglages.
Remarques : Les flèches situées en haut du ruban permettent de gérer le "Undo - Redo" sur le champ Editeur d'images.
Cas particulier : Fichier en lecture seule Lorsqu'une image est ouverte en lecture seule, un bandeau "Lecture seule" est affiché à la place des flèches de gestion du Undo - Redo. Dans ce cas, seules quelques opérations sont disponibles. Le volet "Accueil" permet d'effectuer toutes les manipulations de base sur une image. Ce volet propose les groupes suivants : - Général : Permet d'ouvrir, créer, enregistrer ou imprimer une image.
- Sélection : Permet d'effectuer une sélection sur le calque en cours, de la déplacer et de la redimensionner.
- Presse-papiers : Permet de gérer le presse-papiers (copier / coller).
- Taille : Permet de manipuler la taille de l'image.
- Dessin : Permet d'utiliser les outils de dessin sur l'image ou le calque en cours.
- Traits : Permet de définir la taille du trait et sa couleur.
- Affichage : Permet d'effectuer un zoom, d'afficher ou non le volet ou les règles.
Groupe "Général" Le groupe Général permet d'ouvrir, créer, enregistrer ou imprimer une image. Il est possible de : - Créer une nouvelle image.
- Ouvrir une image existante.
- Scanner un document. La fenêtre permettant de configurer les options pour le scan du document s'affiche. Cette fenêtre permet de sélectionner :
- le scanneur voulu.
- la source (plateau, chargeur, etc.).
- le mode de couleur (couleur, niveau de gris, noir et blanc, etc.).
- la résolution. Le bouton "Aperçu" permet d'obtenir un aperçu de la numérisation et le bouton "Numériser" permet de lancer la numérisation. Le résultat de la numérisation est affiché dans l'éditeur d'images. Si une image était affichée, elle est remplacée par l'image numérisée.
- Enregistrer ou enregistrer sous une image.
- Imprimer une image. La fenêtre de configuration de l'impression est affichée (avec un aperçu du document imprimé).
Il est possible de paramétrer :
- les propriétés de l'imprimante : Nom de l'imprimante, orientation, mode d'impression, nombre de copies.
- la position de l'image dans la page imprimée ainsi que les marges,
- la taille de l'image.
Groupe "Sélection" Le groupe Sélection permet d'effectuer une sélection sur le calque en cours, de la déplacer et de la redimensionner.
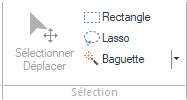 - Rectangle : Permet d'effectuer une sélection rectangulaire sur le calque en cours. Pour utiliser cet outil :
- Cliquez sur l'outil "Rectangle" dans le ruban.
- Cliquez dans l'image à la position où le rectangle de sélection doit être commencé.
- Maintenez le bouton gauche de la souris enfoncé jusqu'au point où le rectangle de sélection doit être terminé.
- La sélection peut ensuite être manipulée (déplacement, remplissage, etc.).
- Lasso : Permet d'effectuer une sélection à main levée sur le calque en cours. Pour utiliser cet outil :
- Cliquez sur l'outil "Lasso" dans le ruban.
- Cliquez dans l'image à la position où la sélection doit être commencée.
- Maintenez le bouton gauche de la souris enfoncé jusqu'au point où la sélection doit être terminée. Si ce point ne correspond pas au point de départ, les deux extrémités du lasso sont automatiquement reliées.
- La sélection peut ensuite être manipulée (déplacement, remplissage, etc.).
- Baguette : Permet d'effectuer une sélection selon les contours existants sur le calque en cours. Pour utiliser cet outil :
- Cliquez sur l'outil "Baguette" dans le ruban.
- Cliquez dans l'image à la position où la sélection doit être effectuée. Les pixels correspondants sont automatiquement sélectionnés.
Remarque : Il est possible de spécifier la tolérance pour la baguette : il suffit de dérouler le menu situé à droite de l'option Baguette. - La sélection peut ensuite être manipulée (déplacement, remplissage, etc.).
- Déplacer et redimensionner (Ctrl + T) : Cette option permet de fixer la sélection en cours pour :
- la déplacer : il suffit de déplacer la sélection à l'aide de la souris,
- la redimensionner : il suffit d'utiliser les poignées de redimensionnement autour de la sélection.
Remarque : Si la touche Maj est maintenue enfoncée pendant le redimensionnement, le redimensionnement est homothétique (le ratio hauteur/largeur est conservé). - effectuer une rotation : il suffit d'éloigner la souris des poignées de la zone pour afficher un curseur de rotation (double flèche incurvée). Il suffit alors de maintenir le bouton gauche de la souris enfoncé pendant le déplacement dans le sens de la rotation voulue. Le relâché du bouton gauche valide la rotation.
Groupe "Presse-papiers" Le groupe Presse-papiers permet de : - gérer le presse-papiers (copier / coller).
Remarque : Il est également possible d'utiliser les raccourcis classiques : Ctrl + C, Ctrl + V, Ctrl + X. - réaliser une capture : L'option "Capture" permet de réaliser une capture de l'écran en cours à l'aide d'un lasso. Cette capture est ajoutée à l'image en cours dans un nouveau calque.
Groupe "Taille" Le groupe Taille permet notamment de gérer la taille de l'image. Il est possible de : - Recadrer l'image : Cette option transforme le curseur de la souris en outil spécifique. Pour utiliser cet outil, sélectionnez la zone à conserver. L'image est automatiquement recadrée.
- Redimensionner l'image : Il suffit d'indiquer dans la fenêtre qui s'affiche la nouvelle taille ou le pourcentage d'agrandissement/réduction.
Remarques : - Le redimensionnement est effectué pour le calque en cours. Si vous sélectionnez le calque "Toute l'image", le redimensionnement sera effectué pour tous les calques.
- Un clic sur la chaînette permet d'effectuer un redimensionnement non proportionnel.
- Manipuler la zone de travail : L'option "Zone de travail" permet de :
- redimensionner à la souris (option par défaut) : Des poignées sont affichées autour de la zone de travail et permettent de redimensionner la zone de travail (en hauteur ou en largeur).
- afficher une fenêtre de redimensionnement : Il suffit d'indiquer dans la fenêtre qui s'affiche :
- La nouvelle taille de l'espace de travail.
- Le mode d'agrandissement de l'image.
Groupe "Dessin" Le groupe Dessin permet d'utiliser les outils de dessin sur l'image ou le calque en cours. 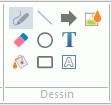 - L'outil "Crayon" permet de dessiner à main levée sur le calque en cours. La couleur du crayon et son épaisseur peuvent être sélectionnés dans le groupe "Traits". Ces caractéristiques peuvent également être modifiées dans le volet de l'éditeur d'images. Pour utiliser cet outil :
- Cliquez sur l'outil "Crayon" dans le ruban.
- Cliquez dans l'image à la position où le dessin doit être commencé.
- Maintenez le bouton gauche de la souris enfoncé jusqu'à la fin du dessin.
L'éditeur d'images propose automatiquement la reconnaissance des dessins effectués à main levée. Ainsi, un trait, un cercle ou un rectangle dessiné à main levée sera automatiquement reconnu et redessiné. - L'outil "Trait" permet de dessiner un trait sur le calque en cours. La couleur du trait et son épaisseur peuvent être sélectionnés dans le groupe "Traits". Ces caractéristiques peuvent également être modifiées dans le volet de l'éditeur d'images. Pour utiliser cet outil :
- Cliquez sur l'outil "Trait" dans le ruban.
- Cliquez dans l'image à la position où le trait doit être commencé.
- Maintenez le bouton gauche de la souris enfoncé jusqu'à la fin du dessin.
Remarque : Si vous maintenez la touche Maj enfoncée, le trait sera un trait horizontal ou vertical.
- L'outil "Gomme" permet de gommer à main levée sur le calque en cours. La gomme efface le dessin sur le calque en cours. L'épaisseur de la gomme est déterminée dans le groupe "Traits" ou dans le volet de l'éditeur d'images. Pour utiliser cet outil :
- Cliquez sur l'outil "Gomme" dans le ruban.
- Cliquez dans l'image à la position où le gommage doit être commencé.
- Maintenez le bouton gauche de la souris enfoncé jusqu'à la fin du gommage.
- L'outil "Remplir" permet de remplir une zone d'une couleur sur le calque en cours. La couleur de remplissage peut être sélectionnée dans le groupe "Traits" ou dans le volet de l'éditeur d'images. Pour utiliser cet outil :
- Sélectionnez la zone à remplir (par exemple à l'aide du rectangle, du lasso ou de la baguette disponibles dans le groupe "Sélection").
- Cliquez sur l'outil "Remplir" dans le ruban.
- Cliquez sur la zone à remplir. Le remplissage est automatiquement effectué.
- L'outil "Ellipse" permet de dessiner une ellipse ou un cercle sur le calque en cours. La couleur du trait et la couleur de remplissage peuvent être sélectionnés dans le groupe "Traits". Ces caractéristiques peuvent également être modifiées dans le volet de l'éditeur d'images. Pour utiliser cet outil :
- Cliquez sur l'outil "Ellipse" dans le ruban.
- Cliquez dans l'image à la position où le dessin de l'ellipse doit être commencé.
Remarque : Le dessin de l'ellipse est effectué dans une zone. La position de début du dessin correspond à un des coins de la zone dans laquelle le dessin de l'ellipse va être effectué. - Maintenez le bouton gauche de la souris enfoncé jusqu'à la fin du dessin.
Remarque : Si vous maintenez la touche Maj enfoncée, le dessin effectué sera un cercle.
- L'outil "Rectangle" permet de dessiner un rectangle ou un carré sur le calque en cours. La couleur du trait et la couleur de remplissage peuvent être sélectionnés dans le groupe "Traits". Ces caractéristiques peuvent également être modifiées dans le volet de l'éditeur d'images. Pour utiliser cet outil :
- Cliquez sur l'outil "Rectangle" dans le ruban.
- Cliquez dans l'image à la position où le dessin du rectangle doit être commencé.
- Maintenez le bouton gauche de la souris enfoncé jusqu'à la fin du dessin.
Remarque : Si vous maintenez la touche Maj enfoncée, le dessin effectué sera un carré.
- L'outil "Flèche" permet de dessiner une flèche sur le calque en cours. La couleur de la flèche peut être sélectionnée dans le groupe "Traits". Le volet de l'éditeur d'images permet de configurer des caractéristiques supplémentaires comme la taille de la flèche, son extrémité, etc. Pour utiliser cet outil :
- Cliquez sur l'outil "Flèche" dans le ruban.
- Cliquez dans l'image à la position où la flèche doit être commencée.
- Maintenez le bouton gauche de la souris enfoncé jusqu'à la fin du dessin.
Remarque : Si vous maintenez la touche Maj enfoncée, la flèche sera horizontale ou verticale.
- L'outil "Texte" permet d'écrire un texte sur le calque en cours. Pour utiliser cet outil :
- Cliquez sur l'outil "Texte" dans le ruban.
- Créez dans l'image la zone où le texte doit être positionné.
- La zone de texte apparaît et un volet "Texte" de l'éditeur permet de définir les différentes caractéristiques du texte à écrire :
- Police utilisée et taille de la police,
- Caractéristiques des caractères : gras, italique, souligné, etc.
- Couleur de fond, couleur du texte,
- Disposition (centré, aligné à droite, etc.).
- Saisissez votre texte. Pour sortir de la zone de texte, cliquez n'importe où sur l'image.
- L'outil "Filigrane" permet de créer un nouveau calque de type Texte sur l'image en cours. Pour utiliser cet outil :
- Cliquez sur l'outil "Filigrane" dans le ruban.
- Cliquez dans l'image à la position où le filigrane doit apparaître.
- La fenêtre permettant de saisir les caractéristiques du filigrane est affichée. Dans cette fenêtre indiquez :
- La police, sa taille, sa couleur et des caractéristiques (gras, italique, souligné).
- La couleur du texte.
- Le cadrage du texte (horizontal et vertical), l'angle et l'opacité.
- Le texte à afficher.
- L'option "Aperçu sur l'image" permet d'obtenir directement la visualisation du filigrane sans valider cette boîte de dialogue.
- Validez. Le calque texte contenant le filigrane est créé.
- L'outil "Flou" permet de flouter une partie de l'image. Pour utiliser cet outil :
- Cliquez sur l'outil "Flou" dans le ruban.
- Sélectionnez la zone de l'image ou le flou doit être réalisé.
- Le flou est automatiquement réalisé.
Remarque : Si le flou est réalisé plusieurs fois sur la même zone, le flou sera plus accentué.
Groupe "Traits" Le groupe Traits permet de définir plusieurs paramètres utilisés par les options de dessin. Il est possible de : - sélectionner une couleur via le sélecteur de couleur. L'aperçu de la couleur en cours est affiché dans la zone sous (ou à côté) la pipette.
- sélectionner une couleur spécifique déjà présente dans l'image en cours grâce à la pipette. Il suffit de cliquer sur l'outil "Pipette" dans le ruban, puis de cliquer dans l'image sur la couleur voulue.
Remarque : Lors du survol d'une couleur par la pipette, celle-ci est affichée dans un aperçu à coté de la pipette. - paramétrer l'épaisseur de l'élément utilisé (trait, bordure, etc.).
Remarque : Ces paramètres ainsi que des options avancées pour les différents outils de dessin sont également disponibles depuis le volet de l'éditeur d'images. Groupe "Affichage" Le groupe Affichage permet de gérer l'affichage des éléments dans l'éditeur.
L'option "Zoom" permet de : - augmenter ou diminuer le zoom.
Remarque : Pour modifier la valeur du zoom, il est également possible d'utiliser : - Ctrl + la roulette de la souris.
- la jauge située dans le volet de l'éditeur d'images.
- afficher en taille réelle (100%).
- adapter à l'écran.
- préciser une valeur.
 Nouveauté 2025 Nouveauté 2025L'option "Plein écran" permet de passer en mode plein écran : - un premier clic sur l'option "Plein écran" permet d'afficher l'éditeur d'images en mode plein écran. Le ruban du champ est toujours affiché. La touche Esc permet de revenir au mode d'affichage précédent.
- un second clic sur l'option "Plein écran" permet d'afficher l'image en mode plein écran. La touche Esc permet de revenir au mode d'affichage précédent.
Remarque : Dans ce mode, le fond de l'image est noir.
L'option "Volet" permet de gérer l'affichage du volet de l'éditeur d'images. Pour plus de détails, consultez Fonctionnalités du volet. L'option "Règles" permet d'afficher ou non les règles verticales ou horizontales. Dans ces règles, un clic droit sur une graduation de la règle permet d'afficher un menu contextuel. Ce menu permet : - d'ajouter un repère. Ce repère peut être déplacé via la souris, en cliquant sur la flèche correspondant dans la règle.
- de modifier la position du repère sélectionné. Il suffit d'indiquer la nouvelle position.
- de supprimer le repère sélectionné.
- de supprimer tous les repères.
Ruban : Volet "Autres outils" Le volet "Autres outils" permet d'effectuer diverses manipulations sur une image ou un calque de l'image. Les options sont regroupées en plusieurs groupes : - Calques : Permet de gérer les calques.
- Rotation et symétrie : Permet de gérer les transformations simples sur l'image.
- OCR : Permet d'utiliser l'OCR sur les textes présents dans l'image.
- Effets et réglages : Permet de manipuler le contenu de l'image.
- Transformation : Permet de transformer l'image.
Groupe "Calques" Le groupe Calques permet de gérer les calques. Il est possible de : - Créer un nouveau calque soit vierge, soit à partir d'une image.
- Dupliquer un calque existant.
- Aplatir les calques de l'image.
Ces manipulations peuvent également être effectuées via le volet de l'éditeur d'images. Pour plus de détails, consultez Fonctionnalités du volet. Groupe "Rotation et symétrie" Le groupe Rotation et symétrie permet notamment de gérer les transformations simples sur l'image. Les options sont les suivantes : - Rotation : Permet d'effectuer une rotation du calque en cours (prédéfinie ou personnalisée).
- Symétrie : Permet d'effectuer une symétrie du calque en cours (horizontale et/ou verticale).
Groupe "OCR" L'option "OCR" permet d'analyser le texte contenu dans une portion de l'image affichée dans l'éditeur d'images. Pour utiliser cette option : - Cliquez sur le bouton "OCR".
- Sélectionnez à l'aide du lasso de la souris la portion de l'image contenant le texte à analyser.
- Le texte est interprété et collé dans le presse-papiers. Un message informe l'utilisateur que le texte est présent dans le presse papiers. Il peut ensuite être collé dans n'importe quelle application.
Gestion des langues de l'OCR : Par défaut, l'OCR gère le français, l'anglais et l'espagnol. La langue utilisée dépend du paramètre de la fonction Nation. Pour gérer d'autres langues, il faut : - Télécharger si nécessaire le modèle correspondant à la langue voulue (consultez la documentation de l'OCR natif).
- Utiliser la fonction OCRChargeLangue pour charger le modèle voulu.
- Changer de langue via la fonction Nation.
Groupe "Effets et réglages" Le groupe Effets et réglages permet notamment de manipuler le contenu de l'image. Les options disponibles sont : - Contraste Luminosité : Cette option permet de régler le niveau de contraste et le niveau de luminosité de l'image via une fenêtre spécifique. Le contraste est compris entre -100 et +100. La luminosité est comprise entre -255 et +255. Ces réglages peuvent être visualisés en temps réel sur l'image (option "Aperçu sur l'image").
- Couleur transparente : Cette option permet de sélectionner la couleur qui deviendra transparente dans l'image. Ce réglage peut être visualisé en temps réel sur l'image (option "Aperçu sur l'image"). La pipette permet de sélectionner directement une couleur de votre image.
- Réglages TSL : Cette option permet de modifier les options de Teinte, Saturation, Luminosité de l'image. La teinte est comprise entre -180 et +180. La saturation est comprise entre -100 et +100. La luminosité est comprise entre -255 et +255. Ces réglages peuvent être visualisés en temps réel sur l'image (option "Aperçu sur l'image").
- Transfo couleurs : Cette option permet de remplacer dans l'image une couleur par une autre.
Ce réglage peut être visualisé en temps réel sur l'image (option "Aperçu sur l'image").
- Ombre : Permet d'appliquer un effet d'ombre sur les éléments de l'image par rapport au fond de celle-ci. Les effets d'ombre sont cumulatifs à chaque clic sur l'option "Ombre". La source de lumière pour générer l'ombre provient du coin en haut à gauche.
- Halo : Permet de définir une ombre qui entoure les éléments de l'image (équivalent d'une ombre de tous les côtés). L'épaisseur du halo peut être réglé. Ce réglage peut être visualisé en temps réel sur l'image (option "Aperçu sur l'image").
- Noir et blanc : Permet de convertir l'image en couleurs en mode noir et blanc (niveaux de gris).
Groupe "Transformation" Le groupe Transformation permet notamment de gérer la taille de l'image. Les options disponibles sont : - Icône : Cette option permet de transformer l'image en cours en une icône. Les différents formats d'icône proposés par défaut sont affichés à gauche de l'éditeur. Il est possible d'ajouter des formats spécifiques (bouton "+"), de supprimer des formats inutiles, de regénérer les icônes en modifiant la taille de l'image de base.
- Multi DPI : Permet de créer un jeu d'images correspondant aux différents DPI. Les différents DPI proposés par défaut sont affichés à gauche de l'éditeur. Il est possible d'ajouter des DPI spécifiques (bouton "+"), de supprimer des DPI inutiles, de regénérer les images en modifiant la taille de l'image de base. L'option "Export DPI" présente dans le volet "Accueil" du ruban permet de générer les fichiers correspondants. Le nom de ces images est formaté de la façon suivante :
Où 99x correspond au coefficient multiplicateur par rapport au DPI de l'éditeur.
L'éditeur travaille en 160 DPI. Par exemple, pour une image "Logo.png", le jeu d'images sera :- "Logo@dpi1x.png" pour le DPI de 160.
- "Logo@dpi1_5x.png" pour le DPI de 240.
- "Logo@dpi2x.png" pour le DPI de 320.
- "Logo@dpi3x.png" pour le DPI de 480.
- "Logo@dpi4x.png" pour le DPI de 640.
- Cadre : Cette option permet d'ajouter un cadre autour de l'image via une fenêtre spécifique. Il est possible :
- d'utiliser un cadre prédéfini : simple noir, rond, etc.
- de personnaliser un cadre prédéfini.
- d'utiliser un cadre complètement personnalisé.
Volet de l'éditeur d'images Le volet présent à droite de l'éditeur d'images permet de : - Visualiser un aperçu de l'image et de la sélection réalisée dans l'image.
- Zoomer l'image affichée sous l'éditeur grâce au curseur de taille.
- Sélectionner la couleur utilisée pour les différents outils (remplissage, crayon, trait, etc.). Il est également possible de sélectionner la couleur via la pipette.
- Sélectionner l'épaisseur de différents outils (trait, crayon, etc.).
- Gérer et sélectionner les calques.
Gestion des calques Les calques sont un ensemble de couches empilées les unes au-dessus des autres dont chacune contient une partie des éléments de l'image. Il est possible par exemple de créer un calque pour réaliser un tampon "Promotion" sur une image. L'option "Visible/Invisible par programmation" permet de rendre le calque manipulable par programmation : il est alors possible d'afficher l'image dans un champ Image en spécifiant le calque à rendre visible ou invisible. |
|
|
|
|
|
|
|
|
|
|
|
|
|
|
|
|
|
|
|